Make the OS X cougar Install Drive. Launch Disk Utility and connect a USB drive to the Mac; Select the USB drive from the left menu and click on on 'Erase' tab, choose 'Mac OS X Extended (Journaled)' because the format, then click on the 'Erase' button within the corner. Once this task is completed, you can install Mac OS X Lion from this USB drive – either when logged in, or during boot – keep the OPTION (or ALT) key pressed to be able to select the USB drive to boot from. I started by preparing my usb 3.0 disk with diskapart command in windows terminal and fallow all the steps in TransMac with different mac os versions but the final result was always the same, when I plug the usb pen in my mac, I turn on pressing option key and I select usb but it always go to Mac OS X Utilities. If you booted from an USB disk, click 'Continue' to advance to the installer. You'll be asked which hard drive you want to install to. Choose the Macintosh HD you named earlier. Just like that, macOS will begin installing.
Continuing my previous blogpost… 🙂
Well, I had a few considerations when I was looking for the perfect PowerMac G4:
1. I was not sure whether I buy a QuickSilver or a Mirrored Drive Doors model; I had reasons to buy a PowerMac QuickSilver, as it was the first New World Mac I ever used. However, the Mirrored Drive Doors is a more robust machine, faster, way more recent, and runs with DDR memory.
2. It should be original, with little to no components replaced;
3. It should be working and with installed operational system.
Then, I found a Mirrored Drive Doors all original, with all install media (both Mac OS 9.2 and Mac OS X 10.3 Panther), keyboard, mouse, manual, ground wire, power cable and warranty certificate for good price. The only missing itens are the external speaker, LCD monitor and original keyboard, but I could live without that.
Everything was in a pretty good form, and when I booted Mac OS X Panther, I had a good surprise: It was running really, really fast. I tried to browse the web using Safari, and as it was unable to render any page, it crashed very often. I did remember Safari was terrible on its first versions before Apple started using WebKit and because of that, Mac OS X 10.0 – 10.3 also have Internet Explorer for Mac. Indeed it worked fine-ish.
I have heard about a patched Firefox version to run in PowerPC hardware in an awesome arstech post a few days ago, and since the PowerMac was running fine, I definitely must give a try in TenFourFox. However, I noticed that wouldn't possible to run TenFourFox in Panther, and it required me to upgrade at least to Tiger (10.4) (or Leopard (10.5)). When I got a Leopard installer, I figured out that it wasn't officially possible to install Leopard (nor Tiger) using a USB Stick, and I need to buy a rare 8GB DVD media to burn/install it. I didn't like this approach, and it turned out I found out a way to install any Mac OS version using a USB Stick, but it does require some attention.
Preparing the USB Stick
I installed Mac OS Leopard twice on my PowerMac G4. I had some problems to make it boot, and I needed to reformat the USB stick a couple times until I got it fixed. To prepare the USB stick you will need to run Disk Utility from Mac OS up to Snow Leopard (10.6). Newer versions from Lion (10.7) onwards are unable to create partitions with Apple Partition Map disk label.
So, plug the USB stick in your Mac and run Disk Utility. Delete all its partitions and configure according to the below screenshots:
Press apply and wait until the formatting process ends.
After that, click in the ‘Restore' tab, drag the .dmg file from your Mac OS installation and the USB stick to the Source/Destination fields. Press apply and wait — it will take several minutes to write the installation files on the USB stick, but this is normal.
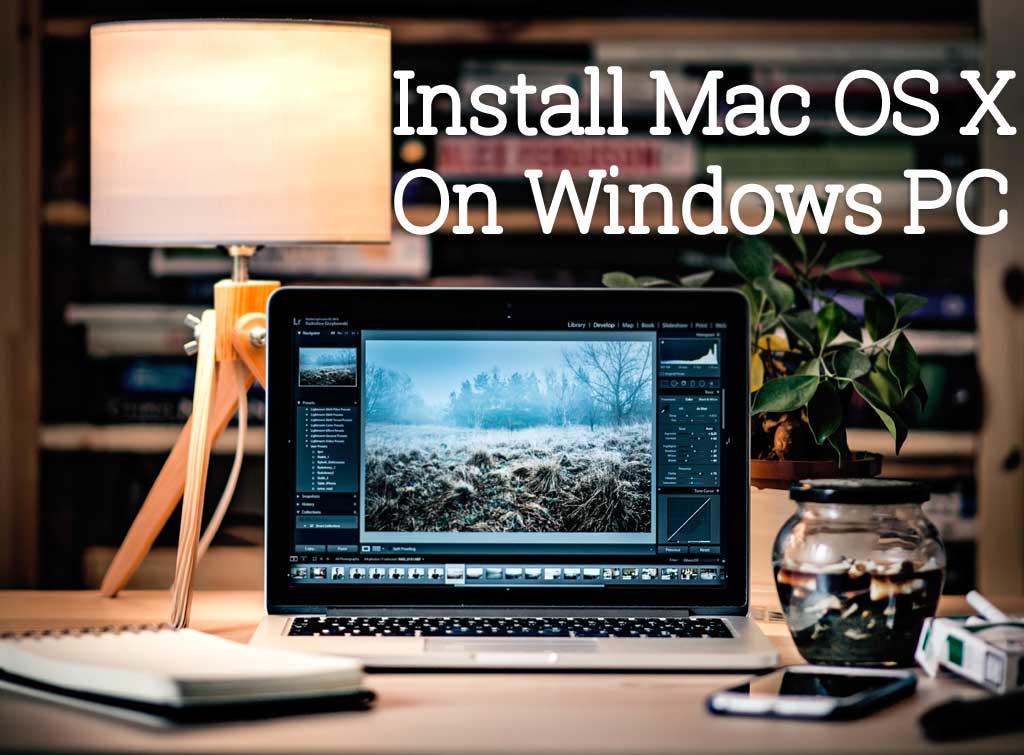
Booting the installer in Open Firmware
When it finishes, reboot your PowerPC mac, and after the chime sound, press and hold command + option + o + f to enter on the Open Firmware prompt. This is what it looks like:
On it, run the following commands:
dev / ls — try to identify the location of your USB drive. In my case it was /pci@2000000/usb@18/disk@1devalias ud /pci@f2000000/usb@18/disk@1 — it will create an alias, so you don't need to type the whole hardware addressdir ud:2, -- it will try to list the content on the second HFS partition in your USB stick.
If you can see the content of it, run the BootX file:
boot ud:2,SystemLibraryCoreServicesBootX
It will take a while, and then, the Mac OS X installer shall be displayed in your screen. 🙂
In my case, since I was intending to create a dual boot setup with NetBSD, I couldn't use all the space when partitioning the disk in Disk Utility. So, if you're intending to use a dual boot in your PowerMac with either Linux, FreeBSD or NetBSD, keep some free space on it (in my case, I kept 60GB to NetBSD, 20GB to Mac OS X) before hitting the ‘Install' button. When you finish partitioning, proceed as usual as you were installing with a DVD drive.
On the 3rd part I will cover the NetBSD setup dual booting with Mac OS X Leopard. 🙂
Best regards,
Lucas Timm
Looking for a way to install and run OS X on an external hard drive? This can be useful for several reasons. First, it lets you run another copy of OS X without the need for an additional Mac.

Booting the installer in Open Firmware
When it finishes, reboot your PowerPC mac, and after the chime sound, press and hold command + option + o + f to enter on the Open Firmware prompt. This is what it looks like:
On it, run the following commands:
dev / ls — try to identify the location of your USB drive. In my case it was /pci@2000000/usb@18/disk@1devalias ud /pci@f2000000/usb@18/disk@1 — it will create an alias, so you don't need to type the whole hardware addressdir ud:2, -- it will try to list the content on the second HFS partition in your USB stick.
If you can see the content of it, run the BootX file:
boot ud:2,SystemLibraryCoreServicesBootX
It will take a while, and then, the Mac OS X installer shall be displayed in your screen. 🙂
In my case, since I was intending to create a dual boot setup with NetBSD, I couldn't use all the space when partitioning the disk in Disk Utility. So, if you're intending to use a dual boot in your PowerMac with either Linux, FreeBSD or NetBSD, keep some free space on it (in my case, I kept 60GB to NetBSD, 20GB to Mac OS X) before hitting the ‘Install' button. When you finish partitioning, proceed as usual as you were installing with a DVD drive.
On the 3rd part I will cover the NetBSD setup dual booting with Mac OS X Leopard. 🙂
Best regards,
Lucas Timm
Looking for a way to install and run OS X on an external hard drive? This can be useful for several reasons. First, it lets you run another copy of OS X without the need for an additional Mac.
Also, because you can run a full copy of OS X on an external drive, it can be used to troubleshoot other Macs or as a virtual OS X. I've already written about how to install OS X in VMware Fusion, but it takes up space on your Mac. By using an external drive, you can save space on your Mac, although this can be a little slower if you're using USB 2.0.
In this article, I'll walk you through the requirements and steps to install OS X on an external hard drive.
Format an external hard drive
The first thing you need to do is format your external hard drive properly. The file format must be Mac OS X Journaled and you must use a GUID Partition Map. To do this, open Disk Utility and connect the disk to your Mac.
Under 'External' on the left menu, click the external hard drive, and then click the Erase button. Make sure to back up all data before erasing the disc. When you click 'Erase', a dialog box appears in which you can adjust some parameters.
Give your disk a name, select OS X Extended (Journaled) for the format, and a GUID Partition Map for the schema. It only takes a couple of minutes to clean and format the drive. Your drive is now ready for OS X.
Install OS X
You can install OS X to an external hard drive in two ways: by reinstalling OS X from the OS X Utilities Recovery screen, or by downloading OS X from the App Store and running the installer. I'll show you both methods in case one doesn't work for you. How to install adobe updates on mac.
The easiest way is to download OS X from the App Store. When you open the App Store, you will see on the right a link to the latest version of OS X (El Capitan at the time of this writing).
Go ahead and click the Download button to start downloading the installer. Please note that if you already have this version of OS X installed, you will see a pop-up message asking if you want to continue or not. Just click 'Continue'.
Once downloaded, simply double-click the installer, which will be located in the Applications folder.
Keep clicking past the license agreement, etc., until you reach a screen that asks which drive to install OS X on. By default, it's a MacBook.
Click the Show All Drives button and you will see an icon for various drives and partitions on your Mac. I named my external hard drive OS X and it appears in the middle.
You can also tell it is an external hard drive by the orange hard drive icon. Click 'Continue' and follow the instructions to complete the installation. Please note that your computer may reboot during installation and you do not need to do anything. OS X will automatically proceed with the installation to the external hard drive instead of booting to your internal version of OS X.
At the end of this article, I'll show you how to boot from an external hard drive, so skip it if you ended up using the App Store method. Note that by default the Mac will boot directly from the external hard drive until you change it.
The second way to install OS X is to restart your Mac, press and hold the COMMAND + R keys. This will load OS X Recovery.
The OS X Utilities screen appears and here you want to click Reinstall OS X. You will go through a few main screens again, but when you get to the hard drive screen, click Show All Disks again.
Using this method, you will need to sign in with your Apple ID and password so that the entire OS X installer can be downloaded from Apple servers. Whichever method you choose, it will take 15 to 30+ minutes to install OS X on an external hard drive.
Bootable Usb Creator Mac
During OS X installation, your computer will reboot several times. Note that when it finally boots into OS X, this is the version running from your external drive. To switch between the internal and external drives, you must restart your computer and hold down the OPTION key.
When you do this, you should see at least four icons. In my case, there are five of them because I have Windows installed using Boot Camp. Anyway, the gray MacBook and Recovery 10.11.2 icons refer to my internal OS X, and the orange OS X and Recovery 10.11.3 icons refer to the version installed on my external drive.
Bootable High Sierra
Use the arrow keys to select the drive to boot and then just press Enter. If you have a newer Mac and a USB 3.0 capable USB drive, this should work pretty quickly. Overall, this is a fairly straightforward process and it took me less than an hour to get everything working. If you have any questions, do not hesitate to comment. Enjoy!
Mac Os X Bootable Usb
–

