On the File menu, click Save, or press + S. Tip: Alternatively, you can click the Save icon in the upper left corner of the window. If you are saving the document for the first time, you must enter a file name. On the File menu, click Save, or press + S. Tip: Alternatively, you can click the Save icon in the upper left corner of the window. If you are saving the document for the first time, you must enter a file name. In the Photos app on your Mac, select the item you want to export. Choose File Export Export number Photos. Click the Photo Kind pop-up menu and choose the file type for the exported photos. JPEG creates small-size files suitable for use with websites and other photo apps.
- How Do You Save An Image On A Macbook Pro
- How Do You Save An Image On A Mac
- How Do You Save An Image On A Mac
- How Do You Save An Image On A Macbook
Ever wondered how you can save a picture on Mac? But that should be easier, right? Not if you are switching from Windows to iOS. Things may become a little bit tricky. It is also a possibility that you only got access to a MAC for a brief period of time. Certainly, in such situations, you would be needing to know the basics of how to save a picture on a Mac.
Let's get down to business so you will learn how to save a picture on Mac:
- Use your internet browser – it could be Safari, Chrome, or Firefox
- Look for a picture you want to save. Most of the time you can download many pictures just off a webpage. But some pictures have copyright protection attached to the picture and such a picture should not be copied/downloaded.
- After spotting the picture, place the cursor on top of the picture and right-click the mouse. A pop-up will appear near/over the picture.
- The pop-up will be a menu with many options most internet/computer users are familiar with. One such option will be 'Save Image As.' Once you click on this option, it will prompt a person to select a location such as a folder on the laptop/machine to where the picture will be downloaded too. And when you select (or if the location is already selected) a copy of the picture will be downloaded to that location.
- I right click on a web image and then from the resulting menu, I click on 'Save image as' and then download it. The resulting downloaded image on my PC shows a JPG extension, but when I try to open it using IrfanView, I receive this message: 'The file file path and file name is a WEBP file with an incorrect extension!
- In the Preview app on your Mac, open the PDF file, choose View Thumbnails, then select the page in the thumbnail sidebar. Click File Export, type a name, add a tag (optional), then choose where you want to save it. Click the Format pop-up menu and choose an image format (such as PNG).
- Find/search for the folder/drive where you want to save the picture when the pop-up window appears.

- Click on the 'Save' option. This option will be on the lower-right side corner of the pop-up. This instantly saves/copies the picture into the folder selected. Furthermore, you will always have an option to give it another name or number or the combination of letters and digits so that you can easily identify it later on or go for a search accurately if you forget where you had saved it.
How to save a picture on Mac from an external device
- You have to plug in your external device via a USB cable to the Mac.
- On your MAC, open the photo app. The photo icon will look like a colored flower with big petals on the outer circle and sharp-pointed petals in the inner circle, which is on a white button. This app will be located usually in the Application folder.
- On the left sidebar will come the name of the external device you have just attached to the computer. The device will be under the heading 'Import'. Click on the device that could be your iPhone or a USB. You will see folders. Select a folder and click on it. It will open and show all the files in it. One file will be the picture you want to save onto your Mac.
- If you open the photo app, but the sidebar does not appear, click the Menu bar at the top of the screen and select 'View Sidebar' in the menu.
- Select the picture you want to take from the external source, a blue checkmark will appear on the bottom right side of the picture you have selected to copy/save onto your computer.
- Click on the import button that is on the top right side of the screen. It should state 'Import 1 Selected' and these words will be in blue. As you click the blue button, it will import/save/copy the selected picture from the external source onto your computer into the photo app. This is where you can find the picture whenever you want it.
In a similar manner, many videos and all kinds of pictures and images can be captured onto your Mac computer. But unfortunately not all videos and images can be downloaded. This restriction is based on the websites you are visiting and policies that are made and placed between the website and users. For some reason or the other, a website does not want certain types of connections to download any material from their website.
Sometimes this is for their protection against viruses and sometimes there are viruses going through their websites to customers. This would discourage further visits by customers and spook away other customers. In such a case, a visitor should just bookmark the website for a future visit and try his/her luck again. It works to the visitor's advantage many times.
How do i update my microsoft office for mac. Line for mac free download. Conclusion
How Do You Save An Image On A Macbook Pro
Now you know how to save a picture on Mac yourself. It is as easy to save pictures on Mac as it is on any other system. Basically, all machines are designed keeping the user experience in mind and this is the reason why a lot of tasks that may appear confusing at first are really easy to perform.
It is essential to know how to save a PDF file into an image file in many cases. For example, if your eBook reader does not support PDF format, you can convert PDF to image files for reading. When you need to insert a PDF file into a webpage, you'd better save PDF as image. When you want to include pages from the PDF in a presentation, as a Mac owner you can also choose different methods to convert the PDF file to images.
Solution 1. Convert PDF to Image Mac with Preview
Apple makes it easy to convert PDF documents to JPEG files with Mac built-in Preview application. Below is the detailed guide:
1. Locate the PDF files you want to convert to JPG and open them in Preview.
2. Go to the File menu and choose the 'Print' option.
3. Click the 'PDF' drop-down menu and select 'Save PDF to iPhoto'. Then, each page of the PDF files will be automatically saved as JPEG image format by the Preview.
After that, you can launch Finder, open iPhoto and view the converted images. You are allowed to rename these images as you want.
Solution 2. Use Professional Mac PDF to image Converter
How Do You Save An Image On A Mac
Preview only allows you to convert PDF files to image. If you want to convert to other image formats, you can draw support from Coolmuster PDF Converter Pro for Mac, which is professional in converting PDF files to images (.jpg, .jpeg, .bmp, .png, .tiff, .gif, etc.), while preserve the original text contents, layouts, formatting, hyperlinks, images, etc. in the output image files without any quality losing. Batch conversion is supported that you can convert up to 200 PDF files at once.
Adobe premiere old version free for mac. Step 1. Free Download Coolmsuter Program for Mac
Click the below button to download the Mac program. If you are a Windows user, click PDF Converter Pro to perform the conversion on PC.
How Do You Save An Image On A Mac
Step 2. Import PDF Files
Launch the converter, click the Add Files button to upload the PDF files you want to convert. Choose 'PDF to Image' conversion type and select your wanted image format. Select an output location for saving the converted images by clicking the Browse button.
Step 3. Start to convert PDF to Image Mac
Select specific PDF page ranges to convert if needed. Then, you should click the Convert button on the right bottom corner to begin conversion.
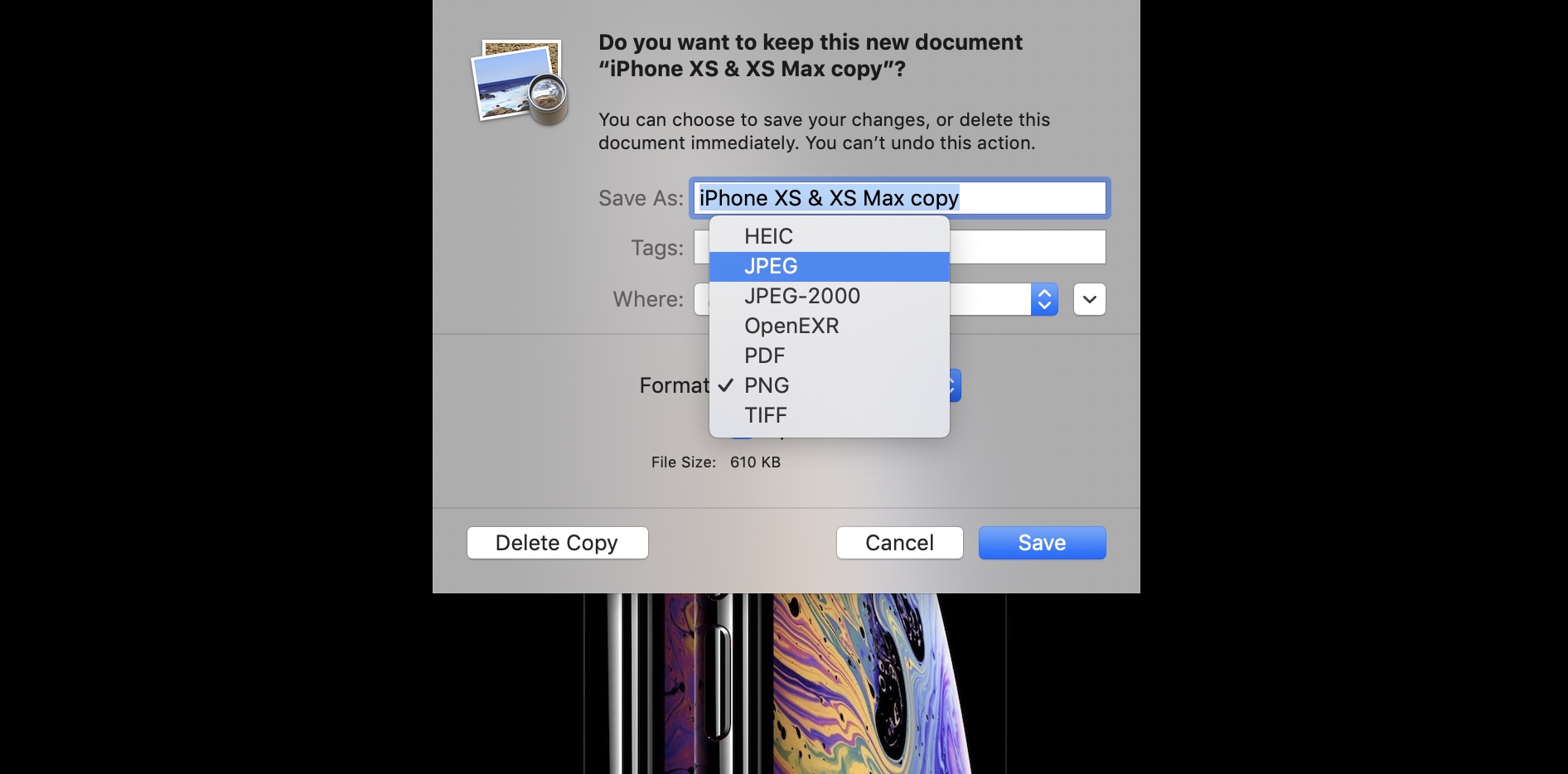
- Click on the 'Save' option. This option will be on the lower-right side corner of the pop-up. This instantly saves/copies the picture into the folder selected. Furthermore, you will always have an option to give it another name or number or the combination of letters and digits so that you can easily identify it later on or go for a search accurately if you forget where you had saved it.
How to save a picture on Mac from an external device
- You have to plug in your external device via a USB cable to the Mac.
- On your MAC, open the photo app. The photo icon will look like a colored flower with big petals on the outer circle and sharp-pointed petals in the inner circle, which is on a white button. This app will be located usually in the Application folder.
- On the left sidebar will come the name of the external device you have just attached to the computer. The device will be under the heading 'Import'. Click on the device that could be your iPhone or a USB. You will see folders. Select a folder and click on it. It will open and show all the files in it. One file will be the picture you want to save onto your Mac.
- If you open the photo app, but the sidebar does not appear, click the Menu bar at the top of the screen and select 'View Sidebar' in the menu.
- Select the picture you want to take from the external source, a blue checkmark will appear on the bottom right side of the picture you have selected to copy/save onto your computer.
- Click on the import button that is on the top right side of the screen. It should state 'Import 1 Selected' and these words will be in blue. As you click the blue button, it will import/save/copy the selected picture from the external source onto your computer into the photo app. This is where you can find the picture whenever you want it.
In a similar manner, many videos and all kinds of pictures and images can be captured onto your Mac computer. But unfortunately not all videos and images can be downloaded. This restriction is based on the websites you are visiting and policies that are made and placed between the website and users. For some reason or the other, a website does not want certain types of connections to download any material from their website.
Sometimes this is for their protection against viruses and sometimes there are viruses going through their websites to customers. This would discourage further visits by customers and spook away other customers. In such a case, a visitor should just bookmark the website for a future visit and try his/her luck again. It works to the visitor's advantage many times.
How do i update my microsoft office for mac. Line for mac free download. Conclusion
How Do You Save An Image On A Macbook Pro
Now you know how to save a picture on Mac yourself. It is as easy to save pictures on Mac as it is on any other system. Basically, all machines are designed keeping the user experience in mind and this is the reason why a lot of tasks that may appear confusing at first are really easy to perform.
It is essential to know how to save a PDF file into an image file in many cases. For example, if your eBook reader does not support PDF format, you can convert PDF to image files for reading. When you need to insert a PDF file into a webpage, you'd better save PDF as image. When you want to include pages from the PDF in a presentation, as a Mac owner you can also choose different methods to convert the PDF file to images.
Solution 1. Convert PDF to Image Mac with Preview
Apple makes it easy to convert PDF documents to JPEG files with Mac built-in Preview application. Below is the detailed guide:
1. Locate the PDF files you want to convert to JPG and open them in Preview.
2. Go to the File menu and choose the 'Print' option.
3. Click the 'PDF' drop-down menu and select 'Save PDF to iPhoto'. Then, each page of the PDF files will be automatically saved as JPEG image format by the Preview.
After that, you can launch Finder, open iPhoto and view the converted images. You are allowed to rename these images as you want.
Solution 2. Use Professional Mac PDF to image Converter
How Do You Save An Image On A Mac
Preview only allows you to convert PDF files to image. If you want to convert to other image formats, you can draw support from Coolmuster PDF Converter Pro for Mac, which is professional in converting PDF files to images (.jpg, .jpeg, .bmp, .png, .tiff, .gif, etc.), while preserve the original text contents, layouts, formatting, hyperlinks, images, etc. in the output image files without any quality losing. Batch conversion is supported that you can convert up to 200 PDF files at once.
Adobe premiere old version free for mac. Step 1. Free Download Coolmsuter Program for Mac
Click the below button to download the Mac program. If you are a Windows user, click PDF Converter Pro to perform the conversion on PC.
How Do You Save An Image On A Mac
Step 2. Import PDF Files
Launch the converter, click the Add Files button to upload the PDF files you want to convert. Choose 'PDF to Image' conversion type and select your wanted image format. Select an output location for saving the converted images by clicking the Browse button.
Step 3. Start to convert PDF to Image Mac
Select specific PDF page ranges to convert if needed. Then, you should click the Convert button on the right bottom corner to begin conversion.
How Do You Save An Image On A Macbook
Bingo! You have successfully converted the PDF files into images. You can find the converted image files directly by clicking the Open button. It is very easy to accomplish the conversion goal, isn't it? Just get the Coolmuster PDF Converter Pro for Mac to convert PDF files to images now!

